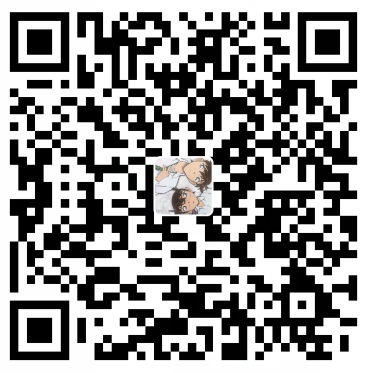conda
查看版本号
环境操作
创建环境
1
| conda create -n your_env_name python=3.7
|
查看所有环境
1
2
| conda info --envs
conda env list
|
进入环境
1
| conda activate your_env_name
|
退出环境
删除环境
1
| conda remove -n your_env_name --all
|
复制环境
1
| conda create -n new_env_name --clone old_env_name
|
包操作
列出安装的包
1
2
| conda list
conda list -n your_env_name
|
安装包
1
2
| conda install package_name
conda install -n your_env_name package_name
|
删除包
1
2
3
| conda remove -n your_env_name package_name
conda uninstall package_name
conda remove package_name
|
更新包
1
2
| conda update python
conda update package_name
|
搜索包
1
| conda search package_name
|
更新conda
1
2
| conda update conda
conda update anaconda
|
添加国内源
1
2
3
4
| conda config --add channels https://mirrors.tuna.tsinghua.edu.cn/anaconda/pkgs/free/
conda config --add channels https://mirrors.tuna.tsinghua.edu.cn/anaconda/cloud/conda-forge
conda config --add channels https://mirrors.tuna.tsinghua.edu.cn/anaconda/cloud/msys2/
conda config --set show_channel_urls yes
|
jupyer中加入conda环境
1
2
| pip install ipykernel
python -m ipykernel install --user --name your_env_name --display-name "Python your_env_name"
|
pip
pip 是 Python 包管理工具,该工具提供了对Python 包的查找、下载、安装、卸载的功能。
显示版本
包操作
安装包
1
2
3
| pip install package_name # 最新版本
pip install package_name==1.0.4 # 指定版本
pip install 'package_name>=1.0.4' # 最小版本
|
升级包
1
| pip install --upgrade package_name
|
卸载包
1
| pip uninstall package_name
|
搜索包
1
| pip search package_name
|
查看指定包的详细信息
1
| pip show -f package_name
|
列出安装的包
查看可升级的包
升级pip
1
2
| pip install --upgrade pip
python -m pip install --upgrade pip
|
安装whl文件
下载whl文件(链接:https://www.lfd.uci.edu/~gohlke/pythonlibs/),之后使用以下命令即可。(最后是whl文件的路径)
添加国内源
临时使用
1
| pip install -i https://pypi.tuna.tsinghua.edu.cn/simple package_name
|
默认使用
Windows系统下,修改文件C:\Users\dell\pip\pip.ini,内容为:
1
2
3
| [global]
timeout = 60000
index-url = https://pypi.tuna.tsinghua.edu.cn/simple
|
Linux系统下,修改文件~/.pip/pip.conf,内容为:
1
2
3
4
| [global]
index-url = https://pypi.tuna.tsinghua.edu.cn/simple
[install]
trusted-host = https://pypi.tuna.tsinghua.edu.cn
|
之后只要直接pip install package_name就可以默认使用国内源了。
vim
参考:https://coolshell.cn/articles/5426.html
Normal模式:打开vim后的模式,无法编辑,可以输入各种命令。
Insert模式:可以编辑的模式。
基础操作
i → Insert 模式,按 ESC 回到 Normal 模式。(在Normal模式下按下键盘i就变成Insert模式了)x → 删当前光标所在的一个字符。:wq → 存盘 + 退出 (:w 存盘, :q 退出)dd → 删除当前行,并把删除的行存到剪贴板里p → 粘贴剪贴板hjkl →移动光标,也可以使用光标键 (←↓↑→). 注: j 就像下箭头。:help <command> → 显示相关命令的帮助。也可以就输入 :help 而不跟命令(退出帮助需要输入:q)
各种插入模式
a → 在光标后插入o → 在当前行后插入一个新行O → 在当前行前插入一个新行cw → 替换从光标所在位置后到一个单词结尾的字符
光标移动
行内移动
0 → 数字零,到行头^ → 到本行第一个不是blank字符的位置(blank字符就是空格,tab,换行,回车等)$ → 到本行行尾g_ → 到本行最后一个不是blank字符的位置。
行间移动
NG 或 :N → 到第N行 (如:10G或:10,跳转到第10行)gg → 到第一行(相当于1G或 :1)G → 到最后一行
文本匹配移动
拷贝/粘贴
P 或p→ 粘贴yy → 拷贝当前行当行于 ddP
Undo/Redo
文件操作
:e <path/to/file> → 打开一个文件:w → 存盘:saveas <path/to/file> → 另存为 <path/to/file>:x, ZZ 或 :wq → 保存并退出 (:x 表示仅在需要时保存,ZZ不需要输入冒号并回车):q! → 退出不保存:qa!→ 强行退出所有的正在编辑的文件,就算别的文件有更改。:bn 和 :bp → 可以同时打开很多文件,使用这两个命令来切换下一个或上一个文件。
重复指令
. → (小数点) 可以重复上一次的命令N <command> → 重复某个命令N次
举例
2dd → 删除2行3p → 粘贴文本3次100idesu [ESC] → 会写下100次”desu”. → 重复上一个命令,即100 “desu“3. → 重复 3 次 “desu” (注意:不是 300)
命令和光标移动联动
<start position><command><end position>
例如 0y$ 命令意味着:
0 → 先到行头y → 从这里开始拷贝$ → 拷贝到本行最后一个字符
例如 ye,从当前位置拷贝到本单词的最后一个字符
例如 y2/foo 来拷贝2个 “foo” 之间的字符串。【2/foo是N <command>,即重复/foo2次】
移动和查找进阶
fa → 到下一个为a的字符处,也可以fs到下一个为s的字符。t, → 到逗号前的第一个字符。逗号可以变成其它字符。3fa → 在当前行查找第三个出现的a。F 和 T → 和 f 和 t 一样,只不过是相反方向。dt" → 删除所有的内容,直到遇到双引号 "
Visual模式
v → 字符可视化模式,文本选择是以字符为单位的。V → 行可视化模式,文本选择是以行为单位的。<Ctrl-v> → 块可视化模式,可以选择的是一个矩形内的文本。
注:在Windows下的vim,需要使用 <Ctrl-q> 而不是 <Ctrl-v> ,<Ctrl-v> 是拷贝剪贴板。
举例:
在字符可视化模式中,用6l命令就可以选中光标右侧的6个字符。
在行可视化模式下,用2j命令就可以选中当前行及其随后2行。
在块可视化模式下,用2l命令向右移动,然后使用3j命令向下移动,就可以选中4行2列的文本块。
对选中的行进行操作:
J → 把所有的行连接起来变成一行< 或 > → 左右缩进= → 自动给缩进
在选中的行前边插入:
0 → 到行头<Ctrl-v> → 开始块操作- 选中相关的行
I-- [ESC] → I是插入,插入“--”,按ESC键来为每一行生效。
在选中的行后边插入:
<Ctrl-v>→ 开始块操作- 选中相关的行
$ → 到行尾A-- [ESC] → A是插入,插入“--”,按ESC键来为每一行生效。
自动提示
在 Insert 模式下,可以输入一个词的开头,然后按 <Ctrl-p>或是<Ctrl-n>,自动补齐功能就出现了。
分屏
:split → 创建分屏:vsplit→ 创建垂直分屏<Ctrl-w> <dir>→ dir就是方向,可以是 hjkl 或是 ←↓↑→ 中的一个,其用来切换分屏。<Ctrl-w>_ (或 <Ctrl-w>|) → 最大化尺寸 (<Ctrl-w>| 垂直分屏)<Ctrl-w>+ (或 <Ctrl-w>-) → 增加尺寸
tmux
参考:http://www.ruanyifeng.com/blog/2019/10/tmux.html
简介
Tmux 是一个终端复用器(terminal multiplexer)
打开一个终端窗口(terminal window,简称”窗口”),在里面输入命令。用户与计算机的这种临时的交互,称为一次”会话”(session)。会话的一个重要特点是:打开窗口,会话开始;关闭窗口,会话结束,会话内部的进程也会随之终止,不管有没有运行完。
Tmux 是会话与窗口的”解绑”工具,将它们彻底分离。
安装
1
| sudo apt-get install tmux
|
启动和退出
启动
启动 Tmux 窗口,底部有一个状态栏。状态栏的左侧是窗口信息(编号和名称),右侧是系统信息
退出
会话操作
新建会话
第一个启动的 Tmux 窗口,编号是0,第二个窗口的编号是1,以此类推。
1
2
| # 指定会话名称
tmux new -s <session-name>
|
分离会话
在 Tmux 窗口中,按下Ctrl+b d或者输入tmux detach命令,就会将当前会话与窗口分离。
1
2
3
| tmux detach
# 快捷键
ctrl+b d
|
之后会退出当前 Tmux 窗口,但是会话和里面的进程仍然在后台运行。
列出全部会话
1
2
3
4
| tmux ls
tmux list-session
# 快捷键
ctrl+b s
|
接入会话
1
2
3
4
5
| # 使用会话编号
tmux attach -t 0
# 使用会话名称
tmux attach -t <session-name>
|
杀死会话
1
2
3
4
5
| # 使用会话编号
tmux kill-session -t 0
# 使用会话名称
tmux kill-session -t <session-name>
|
切换会话
1
2
3
4
5
| # 使用会话编号
tmux switch -t 0
# 使用会话名称
tmux switch -t <session-name>
|
重命名会话
1
2
3
4
| # 使用会话编号 0
tmux rename-session -t 0 <new-name>
# 快捷键 重命名当前会话
ctrl+b $
|
会话快捷键
Ctrl+b d:分离当前会话。Ctrl+b s:列出所有会话。Ctrl+b $:重命名当前会话。
窗格操作
Tmux 可以将窗口分成多个窗格(pane),每个窗格运行不同的命令。
划分窗格
1
2
3
4
5
| # 划分上下两个窗格
tmux split-window
# 划分左右两个窗格
tmux split-window -h
|
移动光标
1
2
3
4
5
6
7
8
9
10
11
| # 光标切换到上方窗格
tmux select-pane -U
# 光标切换到下方窗格
tmux select-pane -D
# 光标切换到左边窗格
tmux select-pane -L
# 光标切换到右边窗格
tmux select-pane -R
|
交换窗格位置
1
2
3
4
5
| # 当前窗格上移
tmux swap-pane -U
# 当前窗格下移
tmux swap-pane -D
|
窗格快捷键
Ctrl+b %:划分左右两个窗格。Ctrl+b ":划分上下两个窗格。Ctrl+b <arrow key>:光标切换到其他窗格。<arrow key>是指向要切换到的窗格的方向键,比如切换到下方窗格,就按方向键↓。Ctrl+b ;:光标切换到上一个窗格。Ctrl+b o:光标切换到下一个窗格。Ctrl+b {:当前窗格与上一个窗格交换位置。Ctrl+b }:当前窗格与下一个窗格交换位置。Ctrl+b Ctrl+o:所有窗格向前移动一个位置,第一个窗格变成最后一个窗格。Ctrl+b Alt+o:所有窗格向后移动一个位置,最后一个窗格变成第一个窗格。Ctrl+b x:关闭当前窗格。Ctrl+b !:将当前窗格拆分为一个独立窗口。Ctrl+b z:当前窗格全屏显示,再使用一次会变回原来大小。Ctrl+b Ctrl+<arrow key>:按箭头方向调整窗格大小。Ctrl+b q:显示窗格编号。
窗口管理
Tmux 允许新建多个窗口。
新建窗口
1
2
3
4
| tmux new-window
# 新建一个指定名称的窗口
tmux new-window -n <window-name>
|
切换窗口
1
2
3
4
5
| # 切换到指定编号的窗口
tmux select-window -t <window-number>
# 切换到指定名称的窗口
tmux select-window -t <window-name>
|
重命名窗口
1
| tmux rename-window <new-name>
|
窗口滚动
直接使用鼠标滚轮不能实现页面滚动,按Ctrl+B,再按[,就可以用鼠标滑轮滚动了,按q退出。
Ctrl+b [
窗口快捷键
Ctrl+b c:创建一个新窗口,状态栏会显示多个窗口的信息。Ctrl+b p:切换到上一个窗口(按照状态栏上的顺序)。Ctrl+b n:切换到下一个窗口。Ctrl+b <number>:切换到指定编号的窗口,其中的<number>是状态栏上的窗口编号。Ctrl+b w:从列表中选择窗口。Ctrl+b ,:窗口重命名。
其他命令
1
2
3
4
5
6
7
8
9
10
11
| # 列出所有快捷键,及其对应的 Tmux 命令
tmux list-keys
# 列出所有 Tmux 命令及其参数
tmux list-commands
# 列出当前所有 Tmux 会话的信息
tmux info
# 重新加载当前的 Tmux 配置
tmux source-file ~/.tmux.conf
|

微信支付
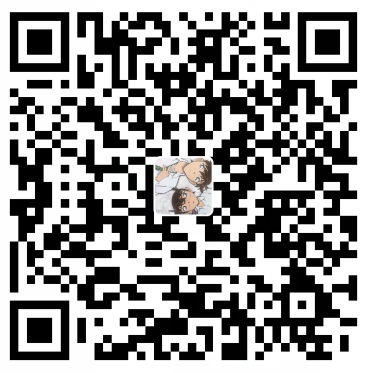
支付宝